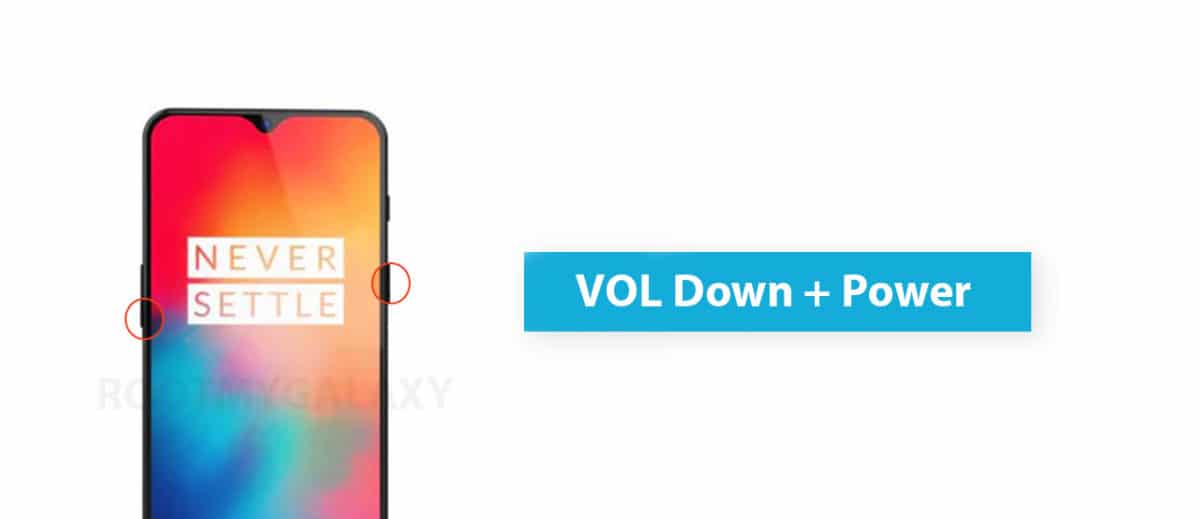Because OnePlus smartphones are always developer-friendly, custom developers adore the brand. Meanwhile, a large number of custom firmware, mod files, and other modifications are available for OnePlus devices, and the OnePlus 10 Pro will continue to be so. Android fans or geeks generally desire to customize their phones as much as possible in order to be able to easily install any third-party firmware or root or customized recovery. The bootloader unlocking procedure now begins the customization process. Because of certain security or privacy issues, all smartphone manufacturers lock their devices’ bootloaders by default. OnePlus smartphones, on the other hand, are highly modifiable and can be readily unlocked. You’ll be free to install any type of custom file on your OnePlus 10 Pro series device once you’ve unfastened it. While you may use Custom Recovery to flash zip files, you will need to install a custom recovery such as TWRP onto your device in order to do so. Otherwise, Magisk may be installed without using TWRP.
WARNING
RootMyGalaxy.net will not be held responsible for any kind of damage that occurred to your device while following this tutorial. Do it at your own risk.
PRE-REQUIREMENTS
Make sure the battery percentage is more than 60%. A Windows PC and a USB Cable is needed. Make sure you have installed Android USB Drivers on your PC. Download and Install ADB & Fastboot (Android SDK) drivers on your computer. Now, enable the Developer option. Guide How to Enable Developer Options & USB Debugging on Android Create a full backup of your device. (Non-Rooted Method)
How to Unlock Bootloader and Root OnePlus 10 Pro
Follow the given steps to boot into OnePlus 10 Pro Bootloader by hardware buttons.
You have to press and hold the power button for a few seconds Now tap the Power Off option when the Power Menu appears Now you have to Wait for the OnePlus 10 Pro to completely turn off Then press and hold the Power button and the Volume Down button at the same time Continue holding these two buttons down until you boot into Fastboot Mode
Once device booted into Bootloader mode, connect your device with PC or Computer. Now Go To The ADB Folder and open Command window there (To Do so, “Shift + Right click” on any empty white space inside the folder and then select “Open command window here” from the context menu)
The Command Prompt window will open. Type the following command and hit Enter to check whether your connected device is running in bootloader/fastboot mode or not:
Now, you will see a device code which means your device is connected to bootloader mode. Type the following command and press Enter to unlock the bootloader easily:
Wait for the process to complete. Once done, you can either reboot your device manually or type the below command and hit Enter:
That’s it. Your handset bootloader is now unlocked.
What is Rooting An Android Device Mean?
Rooting is the process of gaining full admin control of the Android device. You can use the device to its full potential,‘Rooting’ means giving yourself special privilege or “root permissions” on your phone. It’s similar to running programs as administrators in Windows.
After rooting your device you can install different MODs, kernel, ROMs on your device. You can install latest Android updates (like the Android 6.0.1 Marshmallow) On old device by installing third party ROMs like CyanogenMod 13. You can overclock the CPU and GPU of your device to get the best performance. You can hibernate any app you want. You can underclock the CPU to get better battery life. For more information about Android rooting, check out our detailed post here > What Is Rooting Android Phone? Advantages And Disadvantages
Steps To Root OnePlus 10 Pro
Before heading over to the process, you have to download the Stock Boot Image or Factory Image file for your specific model and builds.
#1 Download boot.img
Download the boot file according to your device. Once downloaded, unzip the file and open it, look for a .zip extension file. Open that file too, now you will see a file named boot.img (This is the official stock image or firmware).
Furthermore, the stock boot.img file for your current firmware will also be needed. Download stock boot.img: Indian Variant | EU Variant
#2 Patch boot image
Move the boot.img to your device’s internal storage. Download & install the latest Magisk Manager on your device Open magisk manager, On the main screen, select Install > Install > Patch Boot Image File Now select the boot image (boot.img). Magisk will start to patch the boot image. After completion, the file will be saved as “magisk_patched.img” in your Downloads folder
#3 Finally, Root OnePlus 10 Pro
Connect your device to PC and transfer the “magisk_patched.img” file from your phone to the installed ADB & Fastboot folder on the PC. Now, type the following command to boot your device to bootloader mode (Make sure your device is connected to the PC).
Now issue the command given below to Flash the patched boot image
Done !!! Just reboot your device. Your device should be rooted now.
If you have any questions regarding this guide, feel free to leave that in the comment section down below. You’re done. Your OnePlus 10 Pro bootloader has been unlocked and rooted successfully. Keep visiting the blog for more info.